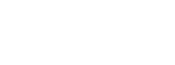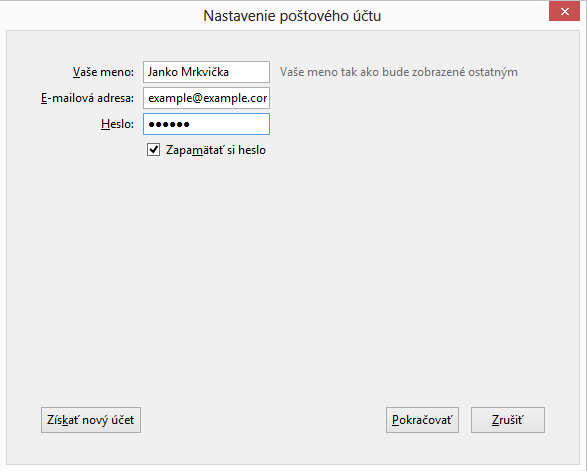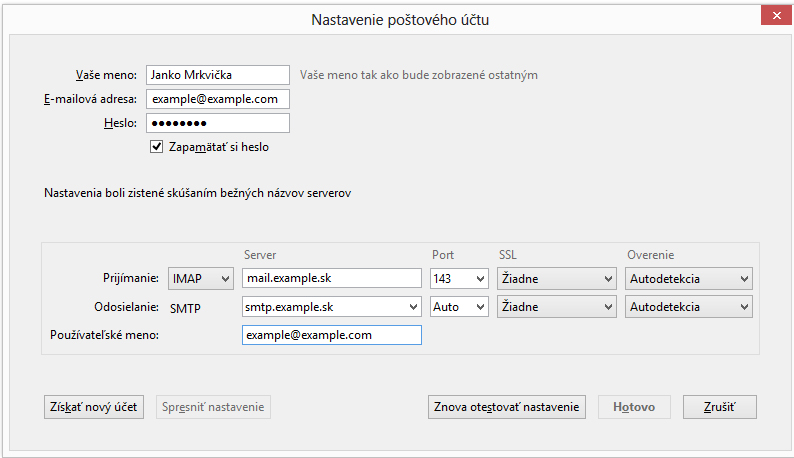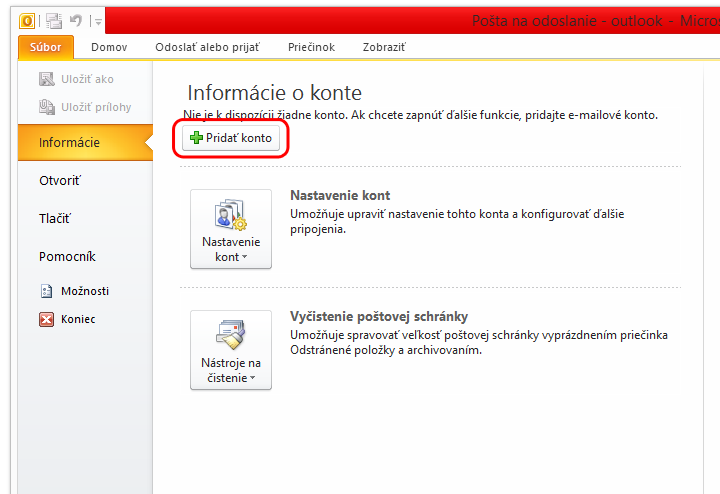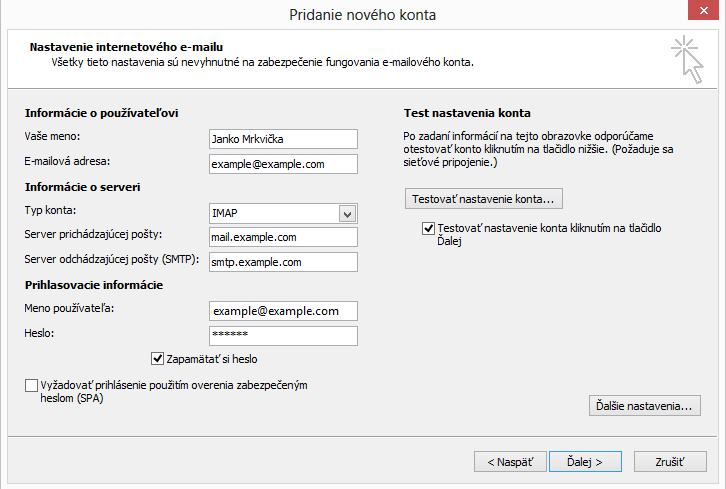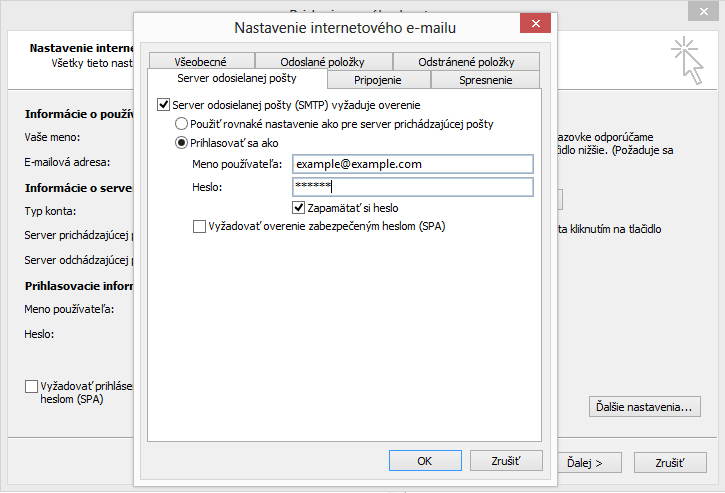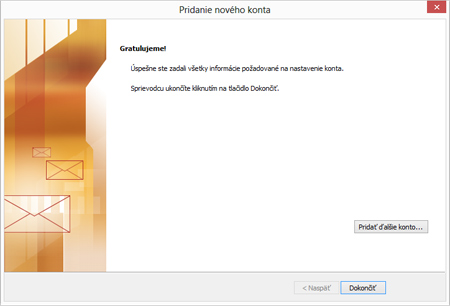Konfigurácia poštových programov (Microsoft Outlook, Mozilla Thunderbird)
Konfigurácia poštových programov (Microsoft Outlook, Mozilla Thunderbird).
Mozilla Thunderbird (testované na verzii 24.6.0)
Pre vloženie e-mailového konta do poštového programu Mozilla Thunderbird je potrebné ísť do záložky „Nástroje“ --> „Sprava účtov“. Vo výsuvnom menu „Akcie s účtami“ si zvolíte možnosť „Pridať poštový účet ...“.
Zobrazí sa vám okno kde vyplníte základné údaje. E-mail example@example.com je v náhľadoch obrázkov testovací a slúži len ako príklad.
Zvolíte pokračovať, kde sa vám zobrazí možnosť pokročilého nastavenia pre pridanie e-mailového konta. V prípade ak vám nezobrazí hneď podrobnejšie nastavenia, je potrebné kliknúť na tlačidlo „Manuálne nastavenie“.
E-mail zadávate v tvare nazov_emailu@tvoja_domena.sk.
V pokročilých nastaveniach vyplníte názvy jednotlivých serverov, ktoré nájdete v administrácií v module „Nastavenia“ --> „Nastavenia e-mailov“. V zátvorke sa nachádzajú porty a typy zabezpečenia.
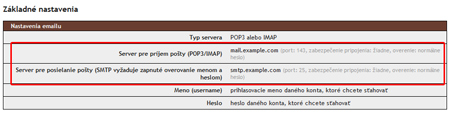
Používateľské meno pre e-mailové konto nájdete v administrácii v module „Nastavenia“ --> „Nastavenia e-mailov“ --> „E-mailové kontá“ a má tvar „nazovemailu@tvojadomena.sk“. 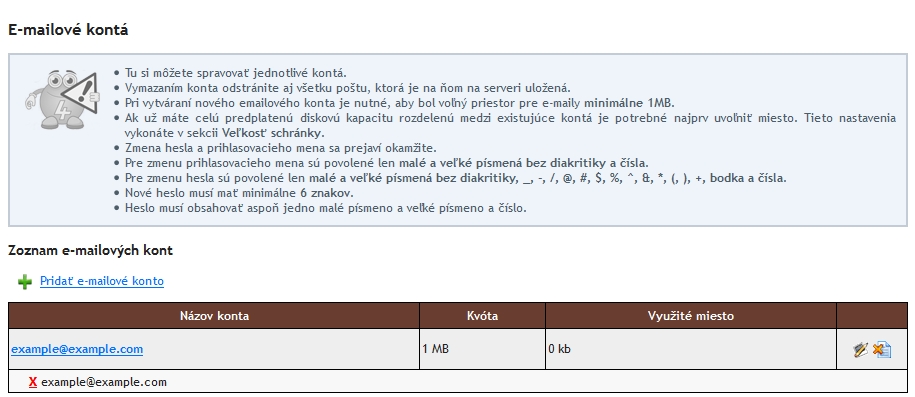
Po vyplnení správnych údajov, zvolíte možnosť „Znova otestovať nastavenie“. Pokiaľ tesť prebehne v poriadku, stlačíte tlačidlo „Hotovo“. V prípade ak testovanie nastavenia neprebehne správne, máte zle vyplnené údaje.
Po stlačení tlačidla „Hotovo“ sa zobrazí upozornenie, že server mail.example.com a smtp.example.com nepoužíva šifrovanie. Označíte možnosť „Rozumiem riziku“ a stlačíte tlačidlo „Hotovo“.
Pre odosielanie pošty je možné zvoliť aj zabezpečené spojenie prostredníctvom SSL.
Stačí nastaviť server pre odosielanie pošty na smtp.tvojadomena.sk, port 465 a overenie "normálne heslo"
Odteraz môžete používať svoje e-mailové konto v externom poštovom programe Mozilla Thunderbird.
Microsoft Outlook 2010
Postup sa môže mierne líšiť pri iných verziách Microsoft Outlooku, ale princíp ostáva ten istý.
Pre vloženie e-mailového konta do poštového programu Microsoft Outlook 2010 je potrebné ísť do záložky „Súbor“ --> „Informácie“ --> „Pridať konto“.
Následne si vyberiete možnosť „Manuálne konfigurovať nastavenia servera alebo ďalšie typy serverov“ a potom možnosť „Internetový e-mail“.
Zobrazí sa vám podrobnejšie nastavenie pridania nového konta, ktoré vyplníte.
Názvy jednotlivých serverov nájdete v administrácií v module „Nastavenia“ --> „Nastavenia e-mailov“. V zátvorke sa nachádzajú porty a typy zabezpečenia.
Používateľské meno pre e-mailové konto nájdete v administrácii stránky v module „Nastavenia“ --> „Nastavenia e-mailov“ --> „E-mailové kontá“ a má tvar „nazovemailu@tvojadomena.sk“.
Po vyplnení pokročilých nastavení je potrebné stlačiť tlačidlo „Ďalšie nastavenia“ a na záložke „Server odosielanej pošty“ zaškrtnúť možnosť „Server odosielanej pošty (SMTP) vyžaduje overenie“, odškrtnúť možnosť „Prihlasovať sa ako“ a vyplniť meno používateľa a heslo a potvrdiť uloženie tlačidlom „OK“.
Pre odosielanie pošty je možné zvoliť aj zabezpečené spojenie prostredníctvom SSL.
Stačí nastaviť server pre odosielanie pošty na smtp.tvojadomena.sk, port 465 a overenie "normálne heslo"
Tieto prihlasovacie údaje sú rovnaké aké ste si použili v pokročilých nastaveniach pri bode „Prihlasovacie informácie“.
Pokiaľ máte všetky údaje správne vyplnené je potrebné stlačiť tlačidlo „Ďalej“. Prebehne test nastavenia konta. Ak sú údaje správne vyplnené, test prebehne v poriadku. V prípade ak nie, je potrebné skontrolovať správnosť vyplnených údajov.
Po teste nastavení konta, len zavriete okno a zobrazí sa vám okienko, ktoré vám gratuluje za úspešné pridanie vášho e-mailového konta do poštového programu Microsoft Outlook.
Kam ďalej?
Zanechajte nám spätnú väzbu na túto stránku manuálu.
Pomohla vám táto stránka manuálu?
Ďakujeme za vašu spätnú väzbu.
To nás mrzí. Ako ju môžeme zlepšiť?