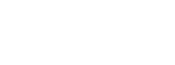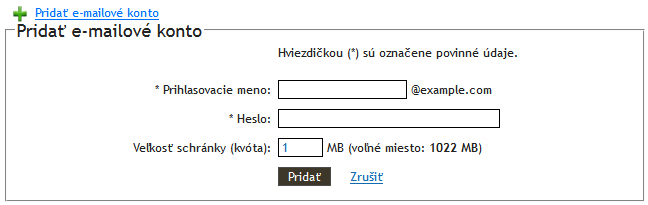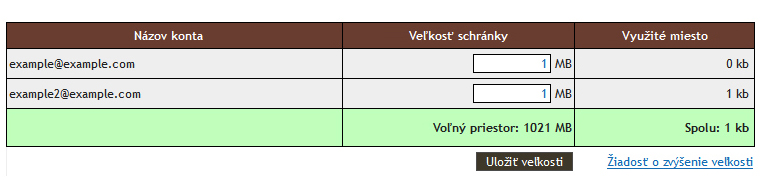Nastavenia e-mailov
|
!!! Upozornenie: !!! |
|
Zmena nastavení e-mailových kont pre externé programy |
Pomocou modulu „Nastavenie e-mailov“ si môžete jednoducho vytvárať a spravovať e-mailové kontá. Modul je rozdelený do štyroch časti: E-mailové kontá, Pokročilé nastavenia, Veľkosť schránky a Základné nastavenia. V ľavej časti administrácie sa ešte nachádza odkaz na Webmail - Roundcube. Prostredníctvom týchto webmailov sa viete ku svojmu e-mailovému kontu prihlásiť cez bežný internetový prehliadač.
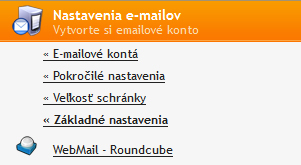
E-mailové kontá
- Konto sa na serveri vytvorí do 10 minút, zmena hesla sa prejaví okamžite.
- Vymazaním konta odstránite aj všetku poštu, ktorá je na ňom na serveri uložená (ak používate na čítanie pošty IMAP znamená to zmazanie všetkej pošty aj vo vašom emailovom klientovi).
- Pri vytváraní nového emailového konta je nutné, aby bol voľný priestor pre e-maily minimálne 1MB. Ak už máme celú predplatenú diskovú kapacitu rozdelenú medzi existujúce kontá, je potrebné najprv uvoľniť miesto. Tieto nastavenia vykonáme v časti „Veľkosť schránky“.
- Ak zmeníme heslo a prihlasovacie meno - zmena sa prejaví okamžite. Pre zmenu prihlasovacieho mena sú povolené len malé a veľké písmená bez diakritiky a čísla. Pre zmenu hesla sú povolené len malé a veľké písmená bez diakritiky, _, -, /, @, #, $, %, ^, &, *, (, ), +, bodky a čísla. Nové heslo musí mať minimálne 6 znakov a musí obsahovať jedno malé písmeno a veľké písmeno, a číslo.
Obsah
- Pridanie nového e-mailového konta
- Pokročilé nastavenia
- Veľkosť schránky
- Základné informácie
- Služba WebMail - Roundcube
- Nastavenie e-mailového konta pre externé programy
- Pridanie e-mailového konta do služby Gmail
- Čo v prípade straty e-mailového hesla?
- Najčastejšie problémy
1. Pridanie nového e-mailového konta
Pre pridanie nového emailového konta stlačíme tlačidlo „Pridať e-mailové konto“  . Zobrazí sa editor pridávania nových e-mailových kont. Zadáme prihlasovacie meno, heslo a nastavíme veľkosť schránky. Pre pridanie nového e-mailového konta stlačíme tlačidlo „Pridať“.
. Zobrazí sa editor pridávania nových e-mailových kont. Zadáme prihlasovacie meno, heslo a nastavíme veľkosť schránky. Pre pridanie nového e-mailového konta stlačíme tlačidlo „Pridať“.
2. Pokročilé nastavenia
V tejto časti si môžeme spravovať jednotlivé e-mailové adresy. Ak u niektorej adresy nezadefinujeme adresátov (konto alebo adresa presmerovania) bude všetka pošta odoslaná na túto adresu vrátená odosielateľovi ako nedoručená. Ak už máme celú predplatenú diskovú kapacitu rozdelenú medzi existujúce kontá, je potrebné najprv uvoľniť miesto. Tieto nastavenia vykonáme v sekcii „Veľkosť schránky“.
2.1 Pridanie novej e-mailovej adresy
Pre pridanie novej e-mailovej adresy stlačíme tlačidlo „Pridať e-mailovú adresu“ ![]() . Zobrazí sa editor pridávania nových e-mailových adries. Zadáme E-mail - čiže názov e-mailovej adresy. Môžeme pridať konto a adresu presmerovania. Pre pridanie novej e-mailovej adresy stlačíme tlačidlo „Pridať“. Pri vytvarani novej e-mailovej adresy, je potrebné ju priradiť k existujúcemu e-mailovému kontu. V pripade, ak si e-mailovú adresu nepriradíte ku žiadnemu kontu, nebudú na túto adresu doručené žiadne správy.
. Zobrazí sa editor pridávania nových e-mailových adries. Zadáme E-mail - čiže názov e-mailovej adresy. Môžeme pridať konto a adresu presmerovania. Pre pridanie novej e-mailovej adresy stlačíme tlačidlo „Pridať“. Pri vytvarani novej e-mailovej adresy, je potrebné ju priradiť k existujúcemu e-mailovému kontu. V pripade, ak si e-mailovú adresu nepriradíte ku žiadnemu kontu, nebudú na túto adresu doručené žiadne správy.
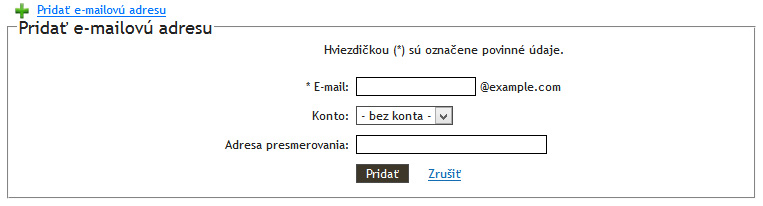
2.2 Presmerovanie e-mailov
Ak si chceme nastaviť presmerovanie prichádzajúcich e-mailov, musíme stlačiť tlačidlo "Pridať presmerovanie" pri e-mailovej adrese, ktorú chceme presmerovať.
Do textového poľa "Adresa presmerovania" napíšeme požadovanú e-mailovú adresu, kam si želáme preposielať elektronickú poštu, a potvrdíme tlačidlom "Pridať".
2.3 Pridanie adresáta
Po pridaní adresáta pre e-mail sa budú prichádzajúce emaily posielať aj na pridané konto. Teda e-maily budú chodiť na všetky pridané kontá.


3. Veľkosť schránky
V tejto časti si môžeme nastaviť veľkosti jednotlivých emailových schránok (kont). Ak sa emailové konto zaplní (dosiahne nastavenú veľkosť), maily sa do neho nebudú doručovať dovtedy, kým z neho časť neuvoľníte (zmazaním mailov) alebo nezvýšite veľkosť schránky pre dané konto. V zozname emailových kont vidíme aký priestor kontá práve zaberajú. Tento údaj sa aktualizuje raz za 24 hodín."Voľný priestor" indikuje koľko priestoru v danom momente nie je priradené žiadnemu kontu. Ak meníme niektorému kontu veľkosť, zmenu potvrdíme stlačením „Uložiť veľkosť“.
4. Základné informácie
V tejto časti nájdete základné informácie, ktoré môžete využiť na pridanie emailového konta do externých poštových programov, ako napríklad Mozilla Thunderbird alebo Microsoft Outlook.
5. Služba WebMail Roundcube
V tejto časti sa nachádza odkaz pre službu WebMail Roundcube. Táto mailová služba umožňuje: čítať, prijímať a odosielať e-maily. Všetky e-maily ostávajú uložené u prevádzkovateľa služby. Preto si môžete po prihlásení sa do WebMailu čítať e-maily všade tam, kde je dostupné pripojenie k internetu.
Služba WebMail Roundcube
.jpg)
Pre prihlásenie sa do služby WebMail Roundcube stlačíme tlačidlo s názvom tejto služby v ľavej časti menu modulu "Nastavenia E-mailov".
Systém nás presmeruje na stránku prevádzkovateľa. Následne pre prihlásenie sa do služby zadáme:
Ak budete používať WebMail Roundcube, tak je potrebné nastaviť v "Nastavenia" na záložke "Identity" (Profily) pri profile, ktorý tam vidíte, "E-Mail" na príslušnú vašu e-mailovú adresu, ktorú ste si nastavili v administrácii v module "Nastavenia" --> "Nastavenia e-mailov" --> "Emailové kontá". Tu si môžete nastaviť aj "Zobrazované meno", ktoré sa bude zobrazovať pri odosielaní e-mailu.
Po vytvorení E-mailového konta pár minút trvá kým služba bude schopná prijímať a odosielať e-maily.
Autoodpovedač
V období dovoleniek by pre Vás mohol byť užitočný Autoodpovedač – jednoducho si nastavte dátum, kedy nebudete môcť odpovedať kvôli dovolenke na e-maily spoločne s textom, ktorý Autoodpovedač automaticky zašle každému, kto sa Vás bude snažiť kontaktovať e-mailom.
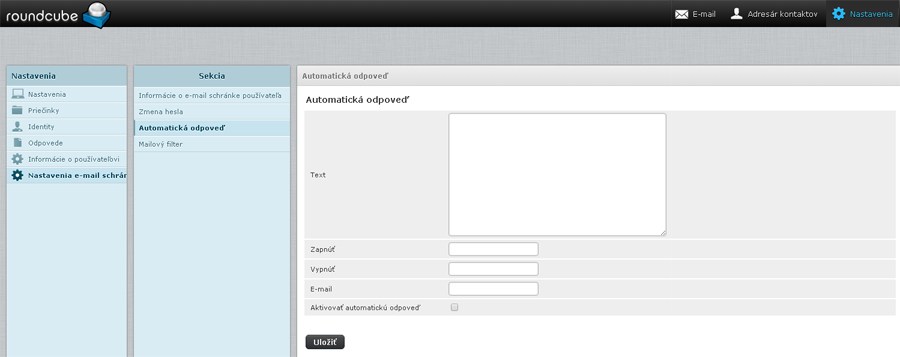
6. Nastavenia E-mailového konta pre externé programy
E-maily je možné po nastavení čítať aj na externom programe ako je napríklad: Microsoft Outlook, Mozilla Thunderbird,...
Pre správne fungovanie externého programu je potrebné nastaviť nasledujúce údaje:
1. Typ servera:
- POP3 (e-maily sa sťahujú zo servera do počítača)
-
IMAP (maily ostávajú uložené na servery)
2. Server pre príjem pošty (POP3/IMAP):
Pre zabezpečené pripojenie "SSL/TLS" prichádzajúcej a odchádzajúcej pošty je potrebné si nastaviť názov servera z pôvodných "mail.nazov_domeny" (pre príjem pošty) a "smtp.nazov_domeny" (pre odchádzajúcu poštu) na následujúci názov servera:
- atomer.nameserver.sk

- port:
- pre IMAP je 143 - zabezpečenie pripojenia (SSL): "žiadne", overenie: "normálne heslo"
- pre POP3 je 110 - zabezpečenie pripojenia (SSL): "žiadne", overenie: "normálne heslo"
V prípade, ak máte s odosielaním správ problém, skúste zapnúť SSL
- pre IMAP je 993 - zabezpečenie pripojenia (SSL): "SSL/TLS", overenie: "normálne heslo"
- pre POP3 je 995 - zabezpečenie pripojenia (SSL): "SSL/TLS", overenie: "normálne heslo"
3. Server pre odosielanie pošty
- atomer.nameserver.sk

- port: 25- zabezpečenie pripojenia (SSL): "žiadne", overenie: "normálne heslo" (v prípade, ak máte s odosielaním správ problém, skúste zapnúť SSL overenie a nastavte port pre odosielanie na 465 - je možné, že port 25 je blokovaný vašim internetovým providerom)
- port: 465 - zabezpečenie pripojenia cez SSL: "SSL/TLS", overenie: "normálne heslo"
Všetky potrebné údaje nájdete v administrácii v module „Nastavenia“ -> „Nastavenia e-mailov“ -> „Základné nastavenia“.
Je možné použiť aj iný port ako prednastavený port 25. Dôležité je použiť taký, ktorý nie je blokovaný vaším internetovým providerom. Skúste zapnúť SSL overenie a nastavte port pre odosielanie na 465. V prípade, že vám nefunguje odosielanie emailov, je možné, že máte zablokovaný vybraný port, napríklad 25. Túto informáciu si môžete jednoducho overiť. Stačí, keď zvolíte "Štart" --> "Spustiť..." --> "cmd". Tu si otestujete pripojenie napríklad na Atomer SMTP vložením "telnet smtp.atomer.com 25". V prípade, že nemáte blokovaný port 25 obdržíte zobrazí sa vám kladná odpoveď pod označením 220. Pokiaľ dostanete chybovú hlášku alebo žiadnu odpoveď, máte tento port blokovaný. Overiť si blokovanie portu môžete aj kontaktovaním vášho internetového providera, ktorý by vám mal túto informáciu poskytnúť.
V prípade, že nemáte povolení telnet klient, môžete tak urobiť v "Štart" --> "Ovládací panel" --> "Programy" --> "Zapnúť alebo vypnúť súčasti systému Windows". Tu si zaškrtnite možnosť "Klient služby Telnet" a stlačte "OK".
7. Pridanie E-mailového konta do služby Gmail
Prv nás kontaktuje prostrednictvom modulu "Technická podpora", aby sme Vam povolili geolokaciu servera pre Gmail. Je potrebne povolit krajiny USA a Írsko, kde sa nechádzajú servery Google.
E-maily je možné po nastavení čítať aj v službe Gmail.
V Gmaily si v "Nastavenia" --> "Účty a import" zvoľte možnosť "Pridať ďalšiu vlastnú emailovú adresu". Sem vložíte email napr. "info@example.com". Nasledne do "Server SMTP" zvoľte možnosť "atomer.nameserver.sk", v "Používateľské meno" zvoľte napr. "info@example.com", vložte heslo, "Port" nastavte na "Port 465" a zaškrtnite možnosť "Zabezpečené pripojenie použitím protokolu SSL".
8. Čo v prípade straty e-mailového hesla?
V prípade straty hesla, je možné si vytvoriť nové heslo v administratívnej časti Atomeru "Nastavenia" --> "Nastavenia e-mailov" --> "Emailové kontá". Pri konkrétnom konte si kliknite na ceruzku s notesom "Upraviť", kde si do kolónky "Nové heslo:" vyplníte Vami požadované a kliknite na "Uložiť". Kolónku "Nové prihlasovacie meno:" vypĺňajte v prípade ak chcete zmeniť aj názov konta. Pokiaľ chcete zmeniť iba heslo, ponechajte túto kolónku prázdnu a vpíšte iba nové heslo do "Nové heslo:".
E-mailové kontá u iného poskytovateľa
V prípade, že chcete využívať e-mailové konto od iného poskytovateľa je potrebné ho požiadať o nastavenie SPF záznamov pre správnu funkčnosť e-mailov. SPF záznam obsahuje informácie o tom, ktorý server je opravnený odosielať e-maily z danej domény. Pokiaľ nie sú SPF záznamy správne nastavené odoslané e-maily nebudú doručené z dôvodu, že server vyhodnotí správu ako nežiadúcu.
SPF záznamy, ktoré je potrebné doplniť ak využívate e-mailové konto od iného poskytovateľa:
V prípade SPF 1: v=spf1 a mx include:_spf.nameserver.sk
V prípade SPF 2: v=spf2.0/mfrom,pra +a +mx include:_spf2.nameserver.sk
Príklad SPF záznamu pre GMAIL:
Pred úpravou: v=spf1 include:_spf.google.com ~all
Po úprave: v=spf1 include:_spf.google.com _spf.nameserver.sk ~all
Záznamy, ktoré sú momentálne označené červenou farbou pre zvýraznenie sa dopĺňajú k už existujúcim záznamom u vášho poskytovateľa
9. Najčastejšie problémy
Tu nájdete zoznam najčastejších problémov, s ktorými sa zákazníci pri nastavovaní e-mailov stretávajú.
- Nesprávna konfigurácia e-mailového klienta
Veľmi častým problémom býva nesprávna konfigurácia e-mailového klienta. Pokiaľ využívate e-mailového klienta prekontrolujte si ešte raz nastavenia, ktoré ste zadali.
- Nesprávne nastavené DNS záznamy
Ak máte DNS záznamy nastavené na naše servery, e-maily budú fungovať správne. Pokiaľ ste menili DNS záznamy len nedávno, je potrebné počkať 4 až 24 hodín pokým sa zmeny prejavia.
- Nedostatočná veľkosť schránky / plná schránka
Pre správne príjmanie e-mailov je potrebné vyhradiť pre danú schránku dostatočne veľký priestor. Veľkosť e-mailovým schránkam nastavíte v module "Nastavenia" -> "Nastavenia a vzhľad" -> "Nastavenia e-mailov" -> "Veľkost schranky". Problém môže nastať tiež pokiaľ je schránka plná.
- Zablokovaná e-mailová adresa
Ak Vám je zo systému Atomer odoslaná správa (napríklad notifikácia o vytvorení objednávky) na e-mailovú adresu, ktorá ešte neexistuje, systém túto adresu zablokuje. Nevkladajte teda e-mailovú adresu pre príjmanie žiadnych správ zo systému, pokým ju nemáte vytvorenú. Pokiaľ ste sa s takouto situaciou stretli, prosím kontaktujte nás prostredníctvom modulu Technická podpora.
- E-mailové konto ešte nebolo vytvorené
Po pridaní nového konta do systému môže trvať niekoľko minút pokým bude konto plne vytvorené. V prípade, že po vytvorení konta sa Vám nepodarilo do e-mailu prihlásiť, je potrebné chvíľu počkať.
- Nefunkčný prístup do e-mailového konta zo zahraničia (napr. USA)
Prístup do e-mailového konta zo zahraničia je potrebné manuálne povoliť. Pokiaľ si prajete pristup povoliť, je potrebné nás kontaktovať prostredníctvom modulu Technická podpora.
- Nesprávne zadávanie prihlasovacích údajov
Pri prihlasovaní do Vášho e-mailového konta sa uistite, že zadávate správne prihlasovacie údaje. Pokiaľ tieto údaje už nemáte k dispozícií a potrebujete si vygenerovať nové, môžete tak urobiť v module "Nastavenia" -> "Nastavenia e-mailov" -> "E-mailové kontá" po kliknutí na možnosť "upraviť" pri danom konte.
Kam ďalej?
Prejsť na sekciu Nastavenie domény
Zanechajte nám spätnú väzbu na túto stránku manuálu.
Pomohla vám táto stránka manuálu?
Ďakujeme za vašu spätnú väzbu.
To nás mrzí. Ako ju môžeme zlepšiť?